
Sometimes TPM 2.0 can be labeled differently as one of these options: Security Device, Security Device Support, TPM State, AMD fTPM switch, AMD PSP fTPM, Intel PTT, or Intel Platform Trust Technology. Step 1: Once you're in the respective menu in the BIOS, you can check the box or flip the switch for one of the following options. Each link will take you to a PC manufacturer's page with guidance on how to enable TPM 2.0. If you're unsure about which menu to get into, you can visit the links below. Navigate to these menus using either the keyboard combinations listed on the screen or the mouse if your BIOS supports it. On most systems, the TPM settings can be found under settings labeled Advanced Security, Security, or Trusted Computing. Now that you're in the System BIOS, you'll want to look for a specific submenu. Click on the Restart button, and this will boot your PC into the system BIOS to check on TPM 2.0.Īrif Bacchus/Digital Trends Enable TPM 2.0 in the BIOS Step 2: On the next screen, you'll want to choose Troubleshoot, followed by Advanced Options and then UEFI Firmware Settings. Head to Update and Security, followed by Recovery and then Restart Now. You can do this directly through Windows without the need for a keyboard combination on boot. Once you verify or confirm that you have a TPM 2.0 chip on your system, then you'll need to get into your PC's BIOS to enable it.

How Windows 11 scrapes your data before you’re even connected to the internetĪrif Bacchus/Digital Trends Get to BIOS to enable TPM PC gamers are flocking to Windows 11, new Steam survey says
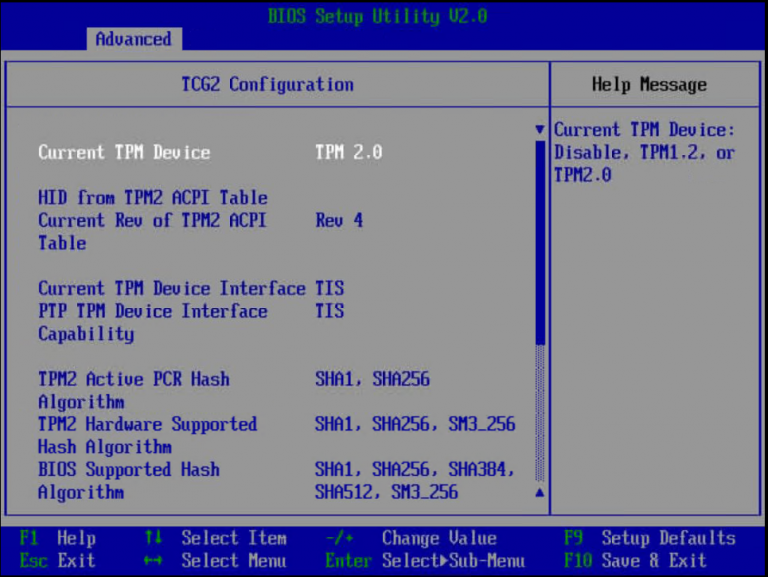
How to build a PC from scratch: A beginner’s guide for building your own desktop computer


 0 kommentar(er)
0 kommentar(er)
